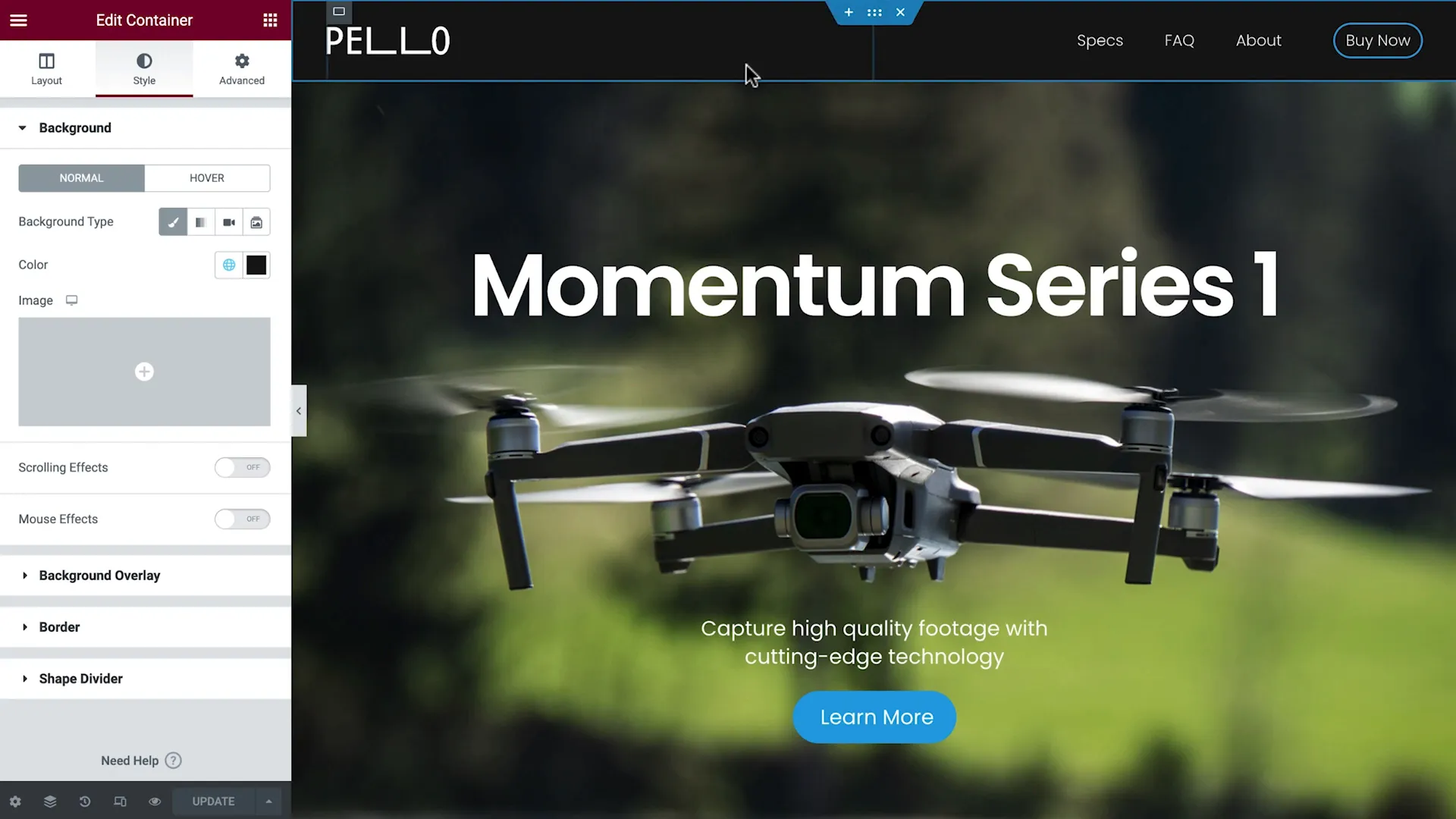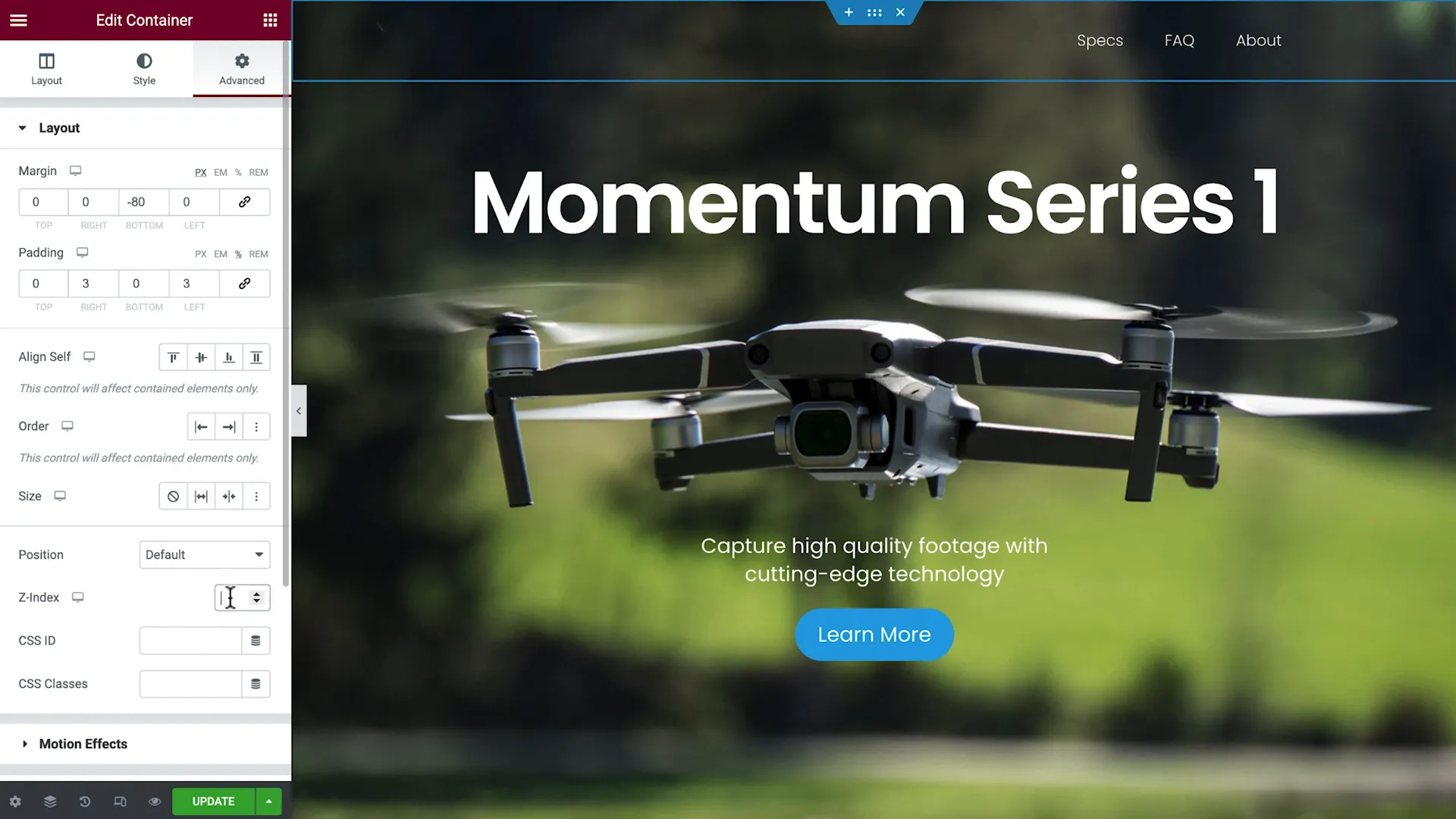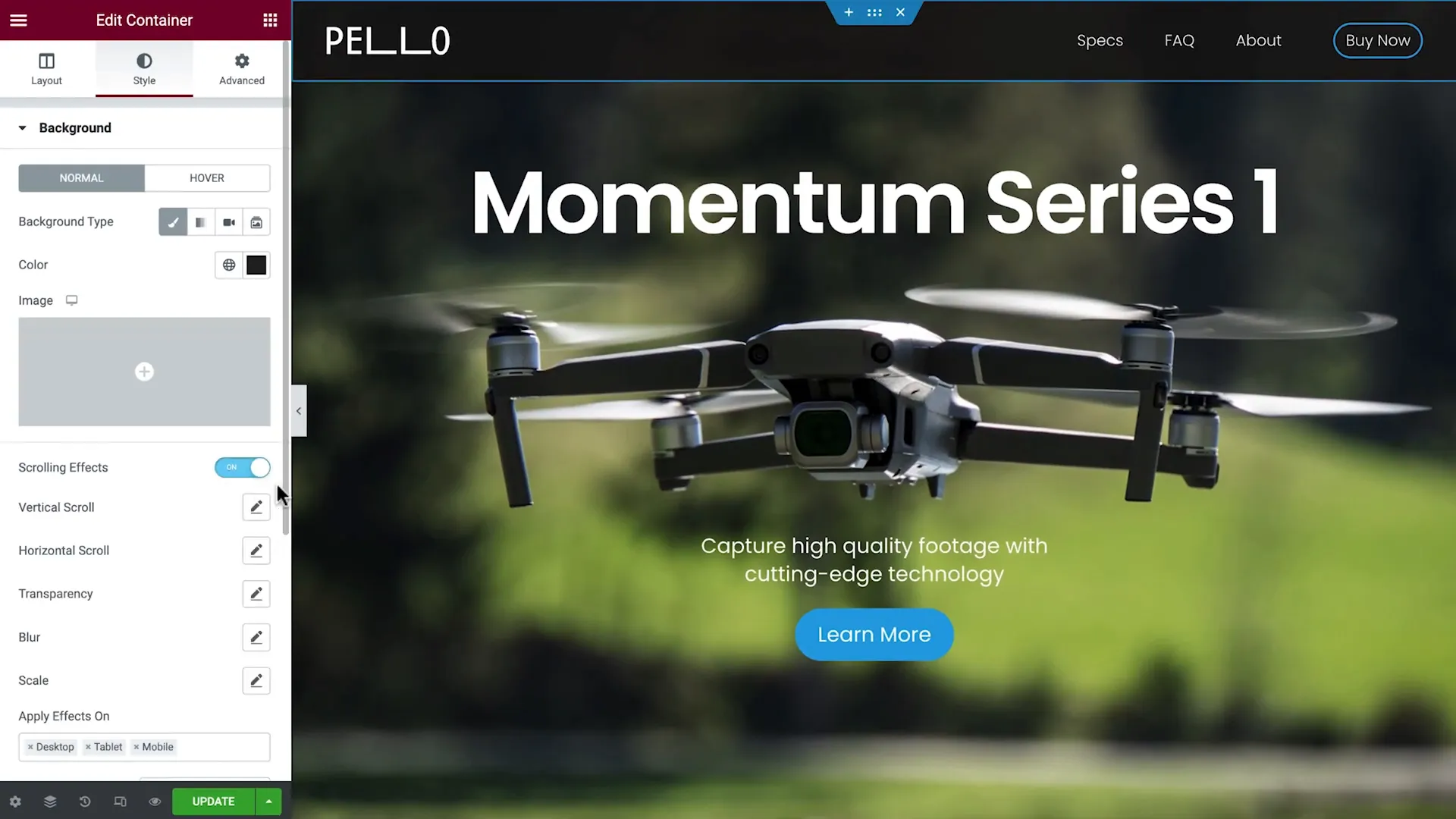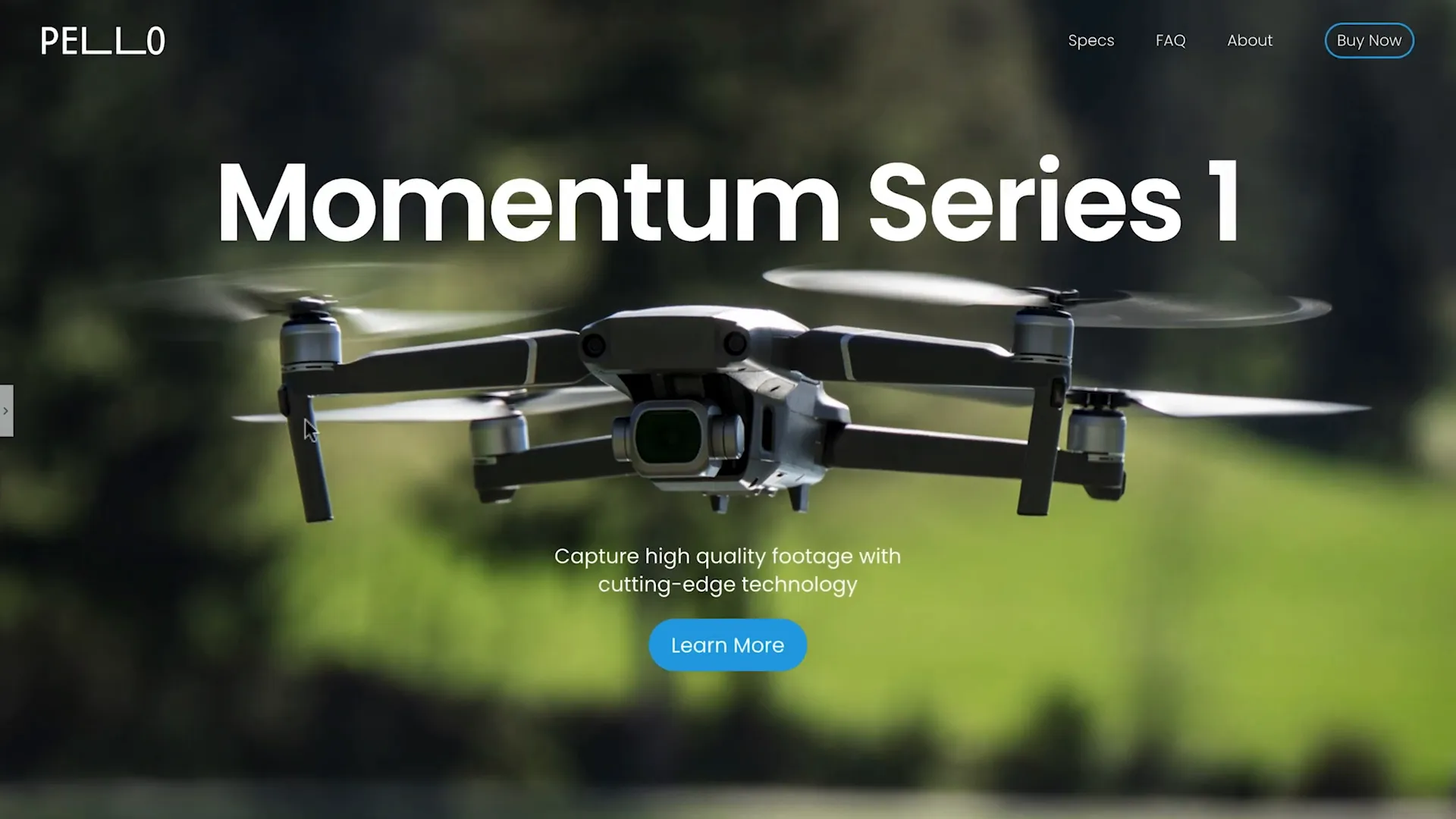When designing a website, one of the most crucial elements is the header. It serves as the navigation point for visitors, guiding them through the site while showcasing essential branding elements like logos and call-to-action buttons. In this blog, we will explore how to create a sticky header in Elementor that not only remains accessible but also changes its appearance as users scroll through the site. This feature enhances user experience and adds a modern touch to your website design.
Understanding the Importance of a Sticky Header
A sticky header is a fixed navigation bar that remains visible at the top of the screen even when users scroll down the page. This functionality ensures that visitors can easily navigate the site without having to scroll back to the top. It’s particularly beneficial for long pages with extensive content. Additionally, incorporating dynamic elements like color changes can make your header more engaging and visually appealing.
Setting Up Your Header in Elementor
To create a sticky header that changes color as visitors scroll, you will need to use Elementor Pro. This tutorial assumes you have the Elementor Pro plugin installed and activated on your WordPress site.
Step 1: Accessing the Header Template
Start by navigating to the homepage where you want to implement the sticky header. If you already have a header template but it’s not sticking as you scroll, you’ll need to edit it. Click on the header template to modify its settings.
Step 2: Making the Header Transparent
The first step in our design is to ensure the header starts off with a transparent background. Click on the header container and navigate to the Style tab. Here, select a transparent background color. You can either use a global color or a custom color that fits your design scheme.
Step 3: Adjusting the Header Position
Next, head over to the Advanced tab. To make sure the header overlaps other content, apply a negative margin. This adjustment will help the header appear over the hero image or any other content below it. Additionally, set the z-index to a high value (e.g., 9999) to ensure it remains on top of other elements.
Step 4: Setting the Sticky Feature
Now that your header is styled correctly, it’s time to make it sticky. In the Motion Effects tab, set the Sticky option to ‘Top’. This will ensure that the header remains fixed at the top of the page as users scroll down.
Step 5: Changing the Header Background on Scroll
To create a dynamic effect, we want the background color to change as users scroll. Return to the Style tab and set a solid color for the header background. You can adjust the transparency to keep it light and visually appealing.
Step 6: Adding Scrolling Effects
To implement the color-changing effect, toggle the Scrolling Effects option on. Select ‘Transparency’ and adjust the settings to create a fade-in effect as the user scrolls. Set the start and finish points of the transition closely to ensure a smooth change in background color.
Step 7: Final Touches and Saving Changes
Once you have configured all the settings, it’s time to save your changes. Click on the Update button to apply the modifications. You can then preview your site to see the sticky header in action.
Conclusion: Enhancing User Experience with a Sticky Header
Creating a sticky header that changes color as users scroll not only improves navigation but also enhances the overall aesthetic of your website. This feature is particularly effective in keeping visitors engaged and providing a seamless browsing experience. By following the steps outlined in this tutorial, you can easily implement a dynamic sticky header in Elementor.
If you found this guide helpful, please give it a like and share your thoughts in the comments. Let us know what other content you would like to see in the future!
Keep creating and enhancing your web designs with Elementor!